
Возникли проблемы с Windows 11? Мы можем помочь.
Если у вас возникли проблемы с Windows 11, после установки новой операционной системы, данная страница должна помочь вам запустить компьютер.
Windows 11, наконец, доступна пользователям (мы расскажем, как загрузить и установить Windows 11, если вы этого ещё не сделали) и, как и с большинством других версий операционной системы, возникают проблемы.
Если вы обнаружили проблемы на своем компьютере с новой ОС Windows 11, попробуйте найти решение на нашей странице. Поскольку Windows 11 совсем свежая, если не сказать сырая ОС, мы внимательно следим за развертыванием и, если возникают проблемы, мы стараемся найти решение и обновляем руководство.
Однако, если вы столкнулись с проблемой Windows 11, которая не описана в нашем руководстве, пишите нам в социальные сети, мы сделаем всё возможное, чтобы найти решение. Мы также продолжаем обновлять эту статью со всеми проблемами, которые отыщем позже.
ПРОБЛЕМЫ С УСТАНОВКОЙ WINDOWS 11
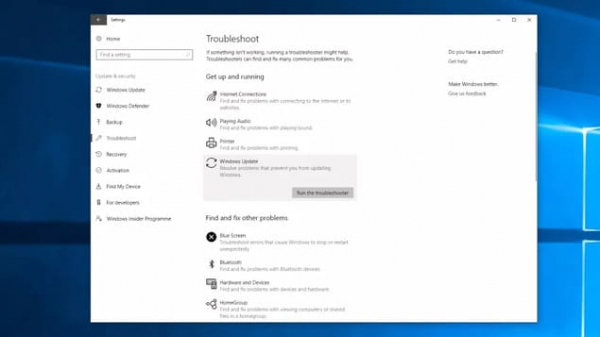
Как исправить проблемы с установкой Windows 11?
Если проблемы с новой операционной системой Windows 11 возникли у вас на этапе установки, доверьтесь инструменту обновления Windows 10 и не паникуйте. В системе Windows 10 интегрировано средство устранения неполадок, которое поможет выявить любые проблемы. Оно также поможет сбросить Центр обновлений Windows, чтобы вернуться к началу установки.
Для этого щелкните меню «Пуск», затем выберите шестеренку слева, чтобы открыть окно «Параметры». Здесь выбираем «Обновление и безопасность», затем «Устранение неполадок». Выбирайте «Центр обновления Windows», затем «Запустить средство устранения неполадок» и следуйте инструкциям, после чего выбирайте «Применить исправления», если средство устранения неполадок найдет решение.
Проверьте системные требования Windows 11
Чтобы установить Windows 11 или убедиться, что новая ОС работает правильно, следует удостовериться, что компьютер соответствует следующим минимальным системным требованиям Windows 11:
- Процессор: 1 ГГц и выше, как минимум 2-ядерный 64-битный;
- Оперативная память: 4 Гб;
- Физическая память: 64 Гб;
- Прошивка: UEFI с поддержкой Secure Boot;
- TPM: Trusted Platform Module 2.0;
- Графика: DirectX 12 или новее на базе WDDM 2.0;
- Экран: 720р, 8-битный, диагональю не менее 9 дюймов;
Подключение к сети Интернет и учетная запись Microsoft: Windows 11 Home требует активного подключения к сети Интернет с учетной записью Microsoft, которая потребуется для первоначальной настройки операционной системы при первом запуске или переключении устройства из режима Windows 11 Home в S-Mode.
Это минимальные требования, необходимые для работы с Windows 11, но для оптимальной работы Windows 11 мы рекомендуем установить систему на более мощное устройство. Требование в 4 Гб оперативной памяти кажется особенно странным – мы не рекомендуем запускать Windows 11 на устройствах с 8 Гб оперативной памяти.
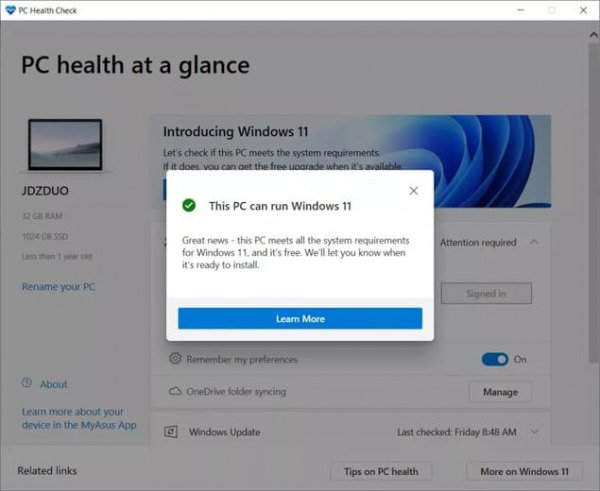
(Изображение предоставлено: Future)
Проверка совместимости с Windows 11
Если ваша система соответствует вышеупомянутым критериям, вам потребуется провести проверку работоспособности, чтобы подтвердить соответствие и готовность системы к установке Windows 11.
- Чтобы провести эту проверку, вам потребуется предварительно загрузить и установить приложение Microsoft PC Health Check.
- После установки запустите программу;
- Нажмите синюю кнопку «Проверить сейчас» на баннере Windows 11;
- Если ваша система совместима, вы увидите всплывающее окно с сообщением «Этот компьютер будет работать под управлением Windows 11»;
Windows 11 не запускается из-за TPM
Если при использовании средства проверки обновления Windows 11 от Microsoft вы получили сообщение, что ваш компьютер не поддерживается при том, что он соответствует остальным требованиям, следует проверить BIOS, где нужно включить TPM.
Практически каждый современный ЦП поддерживает TPM. Если у вас процессор Intel, вам необходимо переключиться на TPM, а для AMD следует искать настройкуPSP fTPM в BIOS. Затем вы должны запустить приложение проверки работоспособности Microsoft и подтвердить новый статус. Это решение должно позволить вам установить Windows 11.
Вы можете проверить статус TPM на компьютере, выполнив следующие действия:
- Нажмите сочетание клавиш Win + R;
- Когда откроется строка, введите tpm.msc, чтобы открыть окно Trusted Platform Module Management;
- Найдите в нем окно с названием TPM Manufacturer Information и проверьте раздел Specification Version, где указана версия TPM на вашем устройстве.
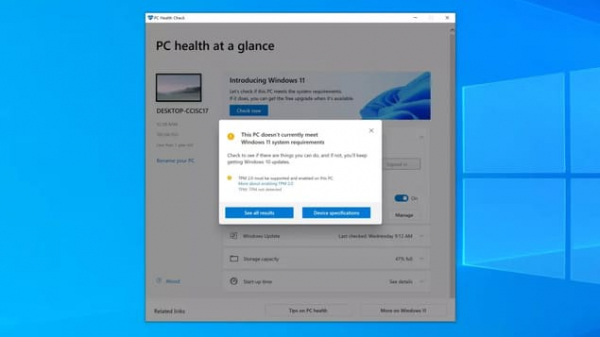
(Изображение предоставлено: Microsoft)
Как перейти на Windows 11 без TPM 2.0?
Если вы не можете установить Windows 11 в силу отсутствия поддержки компьютером TPM 2.0, вы получите соответствующее сообщение об ошибке при попытке установки, где будет сказано, что ваш компьютер не соответствует системным требованиям Windows 11.
Если это случится, но не изменит вашего желания установить Windows 11, есть способ обойти это требование, но следовать этому пути должны только те пользователи, которые уверены в сопутствующих рисках.
Это сложный процесс, поэтому вам придется перейти к отдельному руководству по обновлению до Windows 11 без TPM 2.0, чтобы получить полное изложение, включая обзор сопутствующих рисков.
Освободите место на диске
Как и в случае с предыдущими операционными системами, Windows 11 требует некоторого количества места на жестком диске для успешной загрузки и установки. Если ваш основной жесткий диск (на котором установлена Windows 10, как правило это диск C) практически заполнен, вы можете столкнуться с проблемой при попытке установить Windows 11.
Windows 11 требует 64 Гб памяти.
Итак, первое, что вам следует сделать, если установка Windows 11 сорвалась, — это проверить доступное место на диске с системой с помощью Проводника. Если места недостаточно, попробуйте функцию «Очистка диска» в отношении системного диска (обычно диск C:).
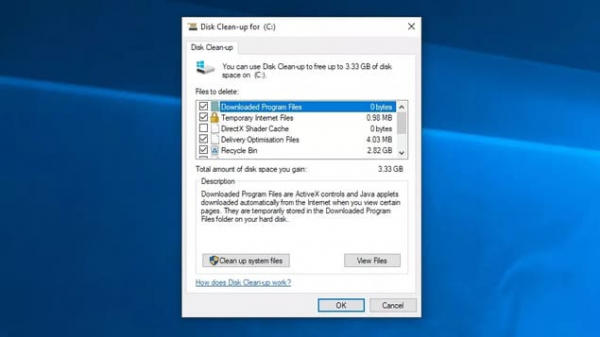
Нажмите «Ок», затем установите флажки напротив файлов, которые готовы удалить. Вы можете удалить их полностью, но помните, что вы не сможете их восстановить после удаления. Программа также подсчитает, сколько места вы получите после удаления. Нажмите «Ок», затем выберите «Удалить файлы», чтобы, соответственно, удалить файлы. Если вы хотите освободить больше места, выберите «Очистить системные файлы».
Завершив эту процедуру, попробуйте снова загрузить и установить Windows 11.
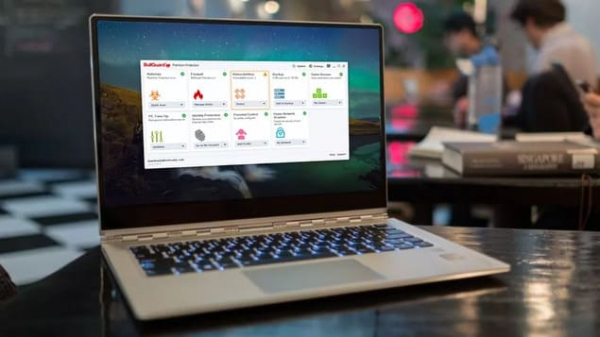
Отключаем антивирусное ПО
Антивирусное программное обеспечение, безусловно, полезно, но иногда может оборачиваться проблемой при установке Windows 11.
Если у вас установлено антивирусное программное обеспечение, попробуйте отключить его перед установкой Windows 11, что может решить вашу проблему. Затем включите его снова и пользуйтесь дальше, когда установка системы будет завершена.
В некоторых случаях антивирусное программное обеспечение придется удалить. Просто не забудьте установить его снова, когда закончите установку Windows.
ИСПРАВЛЯЕМ ОБЩИЕ ПРОБЛЕМЫ WINDOWS 11

(Изображение предоставлено: Shutterstock)
Интернет стал медленным после обновления до Windows 11
Мы получаем жалобы на то, что у некоторых пользователей упала производительность Wi-Fi после установки Windows 11.
Похоже, что потоковая передача видео, активное использование VPN и обычный серфинг в сети Интернет могут становиться медленнее и, похоже, что эта проблема активно затронула пользователей Intel Killer.
Microsoft знает об этой проблеме, 12 октября компания выкатила накопительное обновление для Windows 11, которое, похоже, решает проблему.
Если вы не можете установить обновление, попробуйте использовать внешний USB-ключ Wi-Fi, если есть.
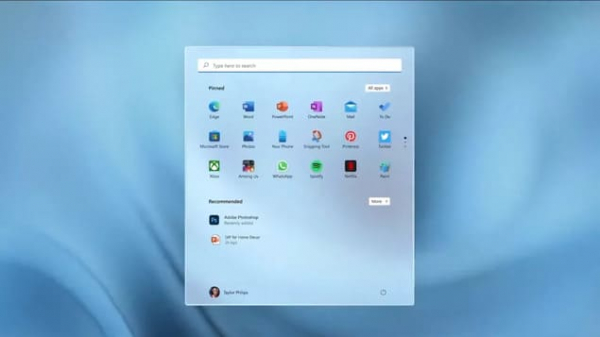
(Изображение предоставлено: Microsoft)
Невозможно выполнить поиск в «Пуск» Windows 11
В настоящее время существуют проблемы с новой панелью поиска, интегрированной в меню «Пуск», а именно, она не позволяет ничего вводить. Есть и другие способы поиска в Windows 11, но для тех, кто привык пользоваться этим поиском в 10-й версии, проблема стоит острее.
Microsoft также признала проблему, сообщив, что открытие окна «Выполнить» позволит вам вводить текст в строку поиска. Вы можете открыть окно с помощью комбинации Win + R на клавиатуре, а когда оно появится, можно его закрыть, поскольку вам на самом деле не нужно ничего «выполнять». Кажется, что открытие и закрытие окна «Выполнить» решает проблему с полем для поиска.
Неясно, когда следует ожидать официального исправления этой ошибки, но, учитывая сложность обходного пути, компания практически наверняка трудится над чем-то более разумным.
Проводник из Windows 10
Некоторые пользователи жаловались, что после обновления Windows 11 проводник остается из Windows 10.
На самом деле это просто шкурка, которая копирует привычную компоновку инструментов Windows 10, однако неясно, почему некоторые пользователи получают эту шкурку активной по умолчанию. К счастью, решение простое:
- В верхней части панели задач проводника выберите «Просмотр»;
- Выберите «Параметры» справа и перейдите снова к «Просмотр»;
- Теперь вы должны увидеть список. Ищите строку «Запускать окна папок в отдельном процессе». Убедитесь, что флажка напротив нет;
- Примените изменения. Теперь проводник должен потребовать перезапуска;
- После перезапуска приложения вы должны видеть новый макет из Windows 11;
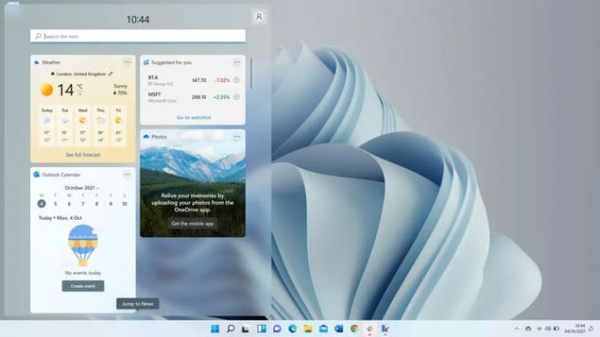
(Изображение предоставлено: Future / Microsoft)
Панель виджетов кажется пустой
Панель виджетов – новая часть Windows 11, которая содержит небольшие приложения, известные как «виджеты», они призваны обеспечить быстрый доступ к информации, как новости или события вашего календаря.
Однако некоторые люди обнаружили, что панель виджетов кажется пустой (вы можете открыть её, проведя пальцем по левой стороне экрана или воспользовавшись комбинацией Win + W на клавиатуре).
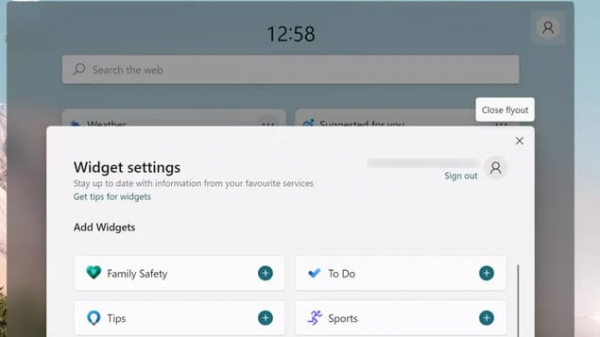
(Изображение предоставлено: Future / Microsoft)
Чтобы исправить ситуацию, воспользуйтесь значком в правом верхнем углу панели виджетов, затем нажмите «Выйти».
Затем войдите снова, вы должны увидеть виджеты.
Проблемы с памятью Windows 11
Есть сообщения, что по закрытию проводника в Windows 11, тот остается в оперативной памяти, а через некоторое время это вызывает проблемы с памятью, замедляющие работу операционной системы.
Microsoft пока не признала эту проблему, но есть обходной путь. Перезапустите проводник (в диспетчере задач вы найдете проводник Windows, указанный как процесс и, если вы нажмете на него, в правом нижнем углу появится кнопка «Перезагрузить») или просто перезагрузите компьютер.
В диспетчере задач вы также сможете увидеть, как много памяти потребляет проводник.
