
Исправляем проблемы, вызванные обновлением Windows.
К сожалению, сегодня очень важно знать, как удалить обновление Windows 10.
Как правило, мы всегда рекомендуем своевременно обновлять Windows 10 на своем компьютере, чтобы получить актуальный уровень безопасности и наиболее современные функции. Но даже такой гигант, как Microsoft, совершает ошибки, а последние обновления Windows, как известно, обернулись рядом серьезных проблем для пользователей.
Если вы недавно обновили Windows, а теперь обновление вызывает проблемы, вы захотите удалить его. И для этого есть несколько разных процедур, каждая из которых обещает восстановить компьютер к рабочему состоянию. В этом руководстве мы расскажем вам, как этого добиться, чтобы вернуться к работе.
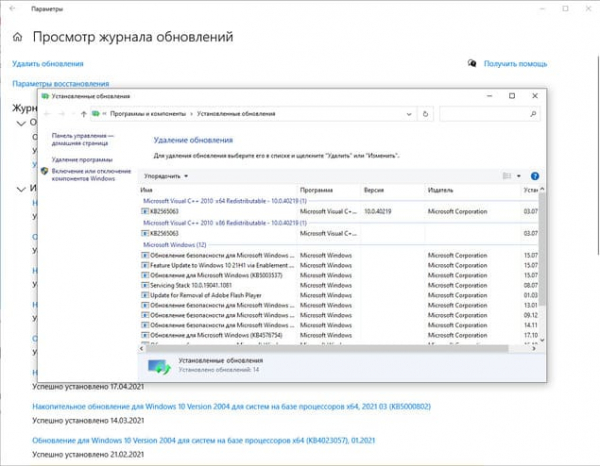
(Изображение предоставлено: HowTablet)
СМОТРИМ ПОСЛЕДНИЕ ОБНОВЛЕНИЯ WINDOWS 10
Хорошие новости в том, что Microsoft сделала просмотр свежих обновлений Windows 10 доступным. Самый простой способ – приложение «Настройки», интегрированное в Windows 10.
Нажмите кнопку «Пуск», затем выберите шестеренку «Параметры». Когда откроется приложение «Настройки», найдите «Обновление и безопасность». В списке в центре окна вы должны искать «Просмотр журнала обновлений», а там ищите «Удалить обновления» в верхнем левом углу.
Откроется окно панели управления со списком всех недавно установленных обновлений на вашем компьютере. По умолчанию этот список отфильтрован по группам и отсортирован с самыми последними обновлениями выше.
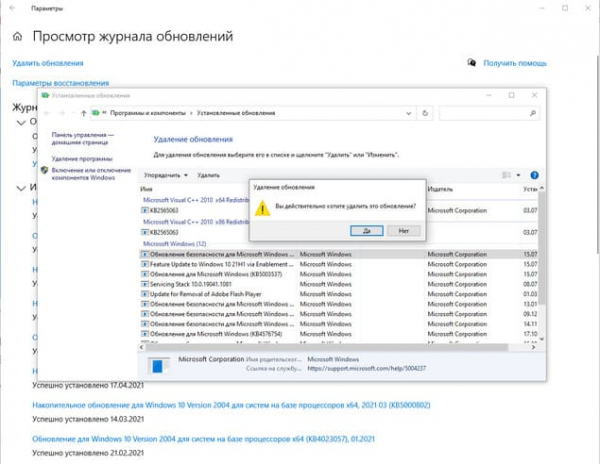
(Изображение предоставлено: HowTablet)
УДАЛЯЕМ ОБНОВЛЕНИЕ ИЗ ПАНЕЛИ УПРАВЛЕНИЯ
Прокрутите вниз до раздела Microsoft Windows, затем выберите обновление вверху списка. Вы должны выбрать обновление, которое имеет наиболее свежую дату установки.
Запишите в блокнот полное наименование и номер KB, так как они могут пригодиться позже. Если вы не можете найти обновление, но знаете его имя или номер KB, вы можете использовать поле поиска в правом верхнем углу, чтобы найти обновление.
В верхней части таблицы обновлений ищите кнопку «Удалить». Система попросит подтвердить, действительно ли вы хотите удалить обновление. Нажмите «Да». Теперь позвольте Windows завершить процесс удаления, что может затребовать перезагрузку.
НЕ ПОВЕЗЛО? ПОПРОБУЙТЕ ПРЕДВАРИТЕЛЬНЫЙ ПУСК
Если стандартный подход с настройками из системы не работает, вы можете попробовать перезагрузить компьютер и удалить обновление до загрузки Windows.
Выполняя эту процедуру до загрузки Windows 10, вы потенциально можете обойти программное обеспечение, которое блокирует или иным способом вмешивается в процесс удаления обновления Windows 10.
Откройте приложение «Настройки» и нажмите «Обновление и безопасность». В левом столбце найдите «Восстановление». В нижней части окна ищите раздел «Особые варианты загрузки»; нажмите «Перезагрузить сейчас», чтобы перезагрузить компьютер в режиме расширенной загрузки.
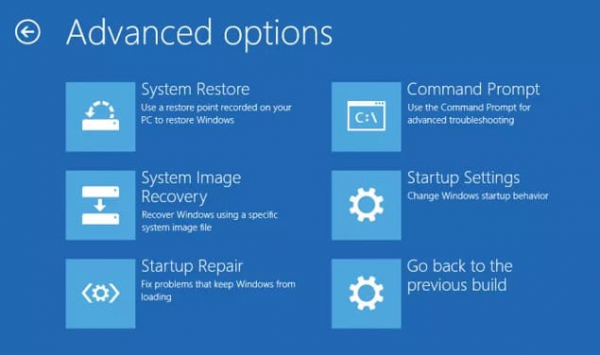
(Изображение предоставлено: Microsoft)
ПЕРЕХОДИМ К РАСШИРЕННОЙ ЗАГРУЗКЕ
Когда ваш компьютер перезагрузится, вы увидите меню расширенной загрузки. Это полезно в разнообразных ситуациях, например, когда вы хотите восстановить Windows с USB-накопителя или DVD. Однако в этом случае вы захотите выбрать опцию «Устранение неполадок».
Как только вы это сделаете, вы увидите два варианта:
Как только вы это сделаете, вы увидите два варианта: «Сбросить этот компьютер» и «Дополнительные параметры»; выберите последнее, чтобы продолжить процесс удаления. На следующем экране есть различные параметры, в том числе восстановление при загрузке, восстановление системы, командная строка и другие. Вместо этого нажмите «Удалить обновления».
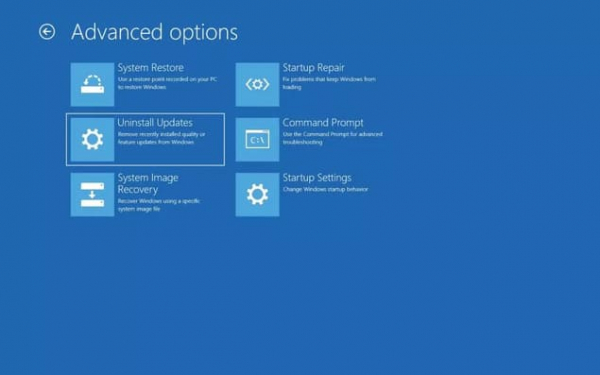
(Изображение предоставлено: Microsoft)
ОБНОВЛЕНИЕ СИСТЕМЫ ИЛИ ФУНКЦИЙ?
На следующем экране вы увидите два варианта: «Удалить последнее качественное обновление» и «Удалить последнее обновление функций». Номер обновления, который вы записали ранее, поможет вам определить, какого типа обновление вам нужно, достаточно быстро поискать в сети Интернет.
Выберите соответствующий вариант, ваш компьютер отправится на перезагрузку, которая может занять несколько минут. После перезапуска введите данные для авторизации в Windows 10 и выберите «Продолжить».
Нажмите «Удалить качественное обновление или «Удалить обновление функций» (в зависимости от предыдущего выбора), после чего обновление будет удалено. Наконец, снова перезагрузите компьютер, если система об этом попросит.
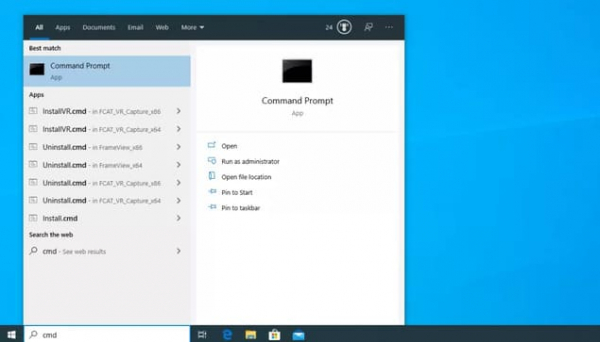
(Изображение предоставлено: Future)
ВСЁ ЕЩЁ НЕ РАБОТАЕТ? КОМАНДНАЯ СТРОКА ПОМОЖЕТ
Иногда обновление просто не удается вырезать должным образом с помощью приложения «Настройки» или расширенной загрузки.
В подобном сценарии следует воспользоваться командной строкой, чтобы заставить Windows 10 удалить заплатку. И в этом случае вам снова понадобится уникальный номер обновления, чтобы удалить его.
Имейте в виду, что командная строка Windows 10 позволяет вводить команды непосредственно в Windows и не имеет графического пользовательского интерфейса, поэтому вам следует выполнять следующие шаги только в том случае, если вы знаете, что делаете.
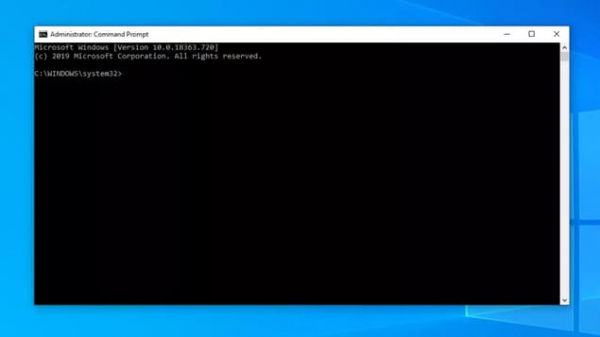
(Изображение предоставлено: Future)
ОТКРОЙТЕ КОМАНДНУЮ СТРОКУ WINDOWS 10
Теперь, когда вы располагаете номером обновления, вам нужно открыть командную строку Windows 10 и запустить автономный установщик Центра обновлений Windows (или WUSA), чтобы удалить обновление, которое привело к проблемам.
Откройте командную строку Windows 10, набрав «cmd» в поле поиска Windows 10.
В самом верху должен быть интересующий нас результат «Командная строка», нажмите правой кнопкой мыши, затем выберите «Запуск от имени администратора», чтобы убедиться, что вы сможете выполнять необходимые действия. Следующие шаги описываются некоторые из доступных вариантов, и мы надеемся, что они сработают должным образом.
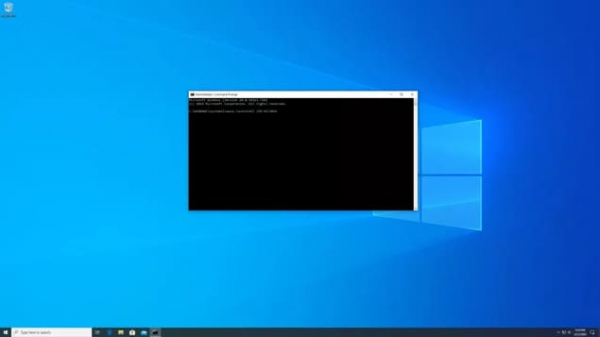
(Изображение предоставлено: Future)
УДАЛИТЕ ПОВРЕЖДЕННОЕ ОБНОВЛЕНИЕ С ПОМОЩЬЮ WUSA
В командной строке Windows введите:
wusa /uninstall /KB:UpdateID
Замените «UpdateID» на KB-номер вашего обновления, которое вы хотите удалить.
Например, если идентификатор обновления – KB4573019, введите:
wusa /uninstall /KB:4573019
в окне командной строки, затем нажмите Enter и следуйте инструкциям на экране. Позвольте WUSA полностью удалить обновление; эта часть системы сообщит вам, когда процедура будет завершена или, если возникнут какие-либо ошибки во время его работы. Затем вам, возможно, потребуется перезагрузить компьютер, чтобы вы могли завершить процесс удаления.
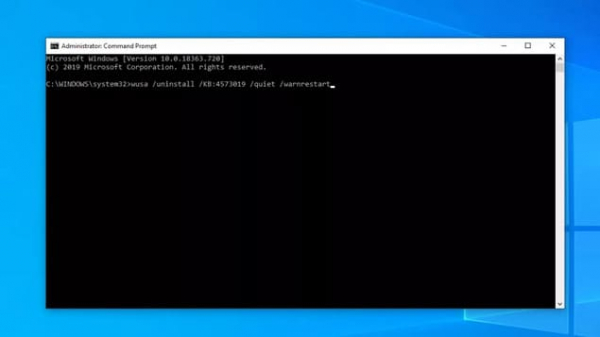
(Изображение предоставлено: Future)
ДОПОЛНИТЕЛЬНЫЕ ВОЗМОЖНОСТИ WUSA
Если вы не хотите, чтобы на экране появлялись подсказки, но хотите, чтобы WUSA разобралась с удалением обновления, добавьте «/quiet» в конце инструкций, прежде чем нажать Enter. Например, строка в шаге 8 будет выглядеть следующим образом:
wusa /uninstall /KB:4573019 /quiet
Существуют и другие инструкции, которые вы можете добавить: /norestart или /forcerestart, как следует из названия, предотвратит или заставит ваш компьютер перезагрузиться после завершения.
Если вы хотите избежать всех запросов, кроме запроса на перезагрузку, воспользуйтесь комбинацией команд /quiet и /warnrestart – например:
wusa /uninstall /KB:4573019 /quiet /warnrestart
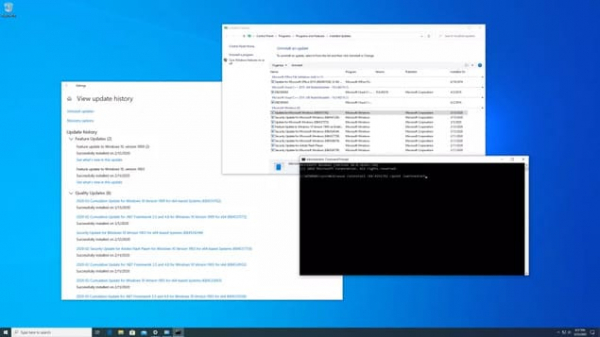
(Изображение предоставлено: Future)
ПРОВЕРЬТЕ ЖУРНАЛ WUSA
Если вы пользуетесь возможностями WUSA, вы можете проверить журнал, чтобы убедиться, что обновление удалено должным образом. Введите «Просмотр событий» в поле поиска Windows 10 и выберите верхний результат. В левом столбце щелкните стрелку рядом с полем «Журнал Windows», чтобы развернуть параметры, затем выберите «Установка».
Чтобы отображать только события WUSA, нажмите «Фильтр текущего журнала» на правой панели, затем установите флажок напротив WUSA в выпадающем меню «Источники событий» и нажмите «Ок». Дважды щелкните соответствующее событие WUSA, чтобы получить дополнительную информацию по нему, включая любые сообщения об ошибках, которые были сгенерированы.
Вот лучшие ноутбуки 2021 года.
