
Если вы учитесь собирать компьютер самостоятельно и готовитесь к первой собственной сборке, объем необходимых знаний, не говоря уже о процедуре, может показаться пугающим. Тем не менее, собрать ПК не так сложно, как вы думаете. Вам просто нужно позаботиться о правильном подборе компонентов и установить их в соответствующие слоты, правильно ориентируясь в разъемах. На самом деле, сегодня самое подходящее время для самостоятельного строительства вашего первого компьютера.
Не знаете, с чего начать? Это нормально. Мы провели много времени, собирая и разбирая компьютеры на протяжении многих лет, чтобы поделиться нашим опытом о том, как собирать компьютер с нуля. Наше руководство будет направлять вас на протяжении всего процесса, шаг за шагом, чтобы вы могли собрать нечто особенное из доступных компонентов, на которые вы потратились. Прежде чем вы поймете, вы будете владеть одним из лучших ПК, уникальным ПК, ведь вы собрали его самостоятельно.
Читайте дальше, чтобы узнать, как построить компьютер, какие инструменты вам понадобятся, прежде чем вы окунетесь в мир компонентов.
- Что такое оперативная память?
- Вот лучшие процессоры для вашего ПК с Intel или AMD;
- А это лучшие видеокарты для сборки игрового компьютера;

(Изображение предоставлено: TechRadar)
НЕОБХОДИМЫЕ ИНСТРУМЕНТЫ
И пока крестообразной отверткой, скорее всего, всё и ограничится, имеет смысл подготовить ещё несколько инструментов и держать их под рукой. Например, игольчатые плоскогубцы или простой набор пинцетов могут быть полезны для установки винтов в узком пространстве или, чтобы отыскать их в системной блоке, скажем, за материнской платой.
Стяжки будут полезны для управления кабелями внутри ПК и, скорее всего, вам не придется их покупать, поскольку они зачастую комплектуются с некоторыми из компонентов ПК. Вам также потребуется пара бокорезов (или ножницы), чтобы обрезать лишние концы стяжек.
Вы могли бы озаботиться приобретением антистатического ремешка на запястье, но это не обязательный атрибут. Если вы не катались по ковру всё утро или не терлись о кошку, ваше тело не проведет достаточно статики, чтобы повредить электронные компоненты ПК. Просто перестрахуйтесь, сбросив любое статическое электричество, положив руку на металл.
Что касается рабочего пространства, вы должны освободить немного места за столом, поскольку вам придется класть корпус компьютера на бок, а также, хорошо бы хранить инструменты и компоненты под рукой.
И, прежде чем вы забудете, хорошо бы подготовить монитор, клавиатуру и мышь, прежде чем начать сборку, чтобы вы могли всё подключить и проверить результат, когда закончите с компьютером. Вам также потребуется досягаемая розетка и, желательно, подключение к сети Интернет.
Сегодня не так просто найти сборку с оптическим приводом, поэтому рекомендуем предварительно загрузить установщик Windows 10 на USB-флешку (мы расскажем, как). Если вы не найдете флешку и ноутбук, попробуйте выдрать где-нибудь старый CD-привод, на платформах с подержанным железом найти такой можно совсем недорого.
ПОРА СОБИРАТЬ
Проведя недели за выбором подходящих компонентов для ПК, с нетерпением ожидая их прибытия в магазины, доставив их домой, наконец, пришло время строить. Вооружившись крестовой отверткой, вы готовы к работе.
Мы выбрали набор компонентов для наглядности этого руководства по сборке ПК, они являются примером. С другой стороны, эти компоненты подойдут, если вы хотите собрать скромный игровой ПК.
СБОРКА ШАГ ЗА ШАГОМ
1 | РАЗБИРАЕМ КОРПУС
Первое, что вам следует сделать, разобрать корпус компьютера, насколько это возможно. Удалите все панели, которые можно удалить, сложите их в удобном месте, в любой свободный ящик, лучше всего. Мы рекомендуем использовать пластиковые чашки, чтобы складывать винты на протяжении всего процесса строительства ПК.
2 | ВЕНТИЛЯЦИЯ
Если вы приобрели дополнительные вентиляторы общей системы охлаждения, самое время их установить там, где они нужны. Старайтесь придерживаться сбалансированной конфигурации, то есть, сколько воздуха всасывается в корпус, столько же и выдувается. Если вы не уверены, в какую сторону дует вентилятор, пластиковые решетки вентилятора обычно указывают на сторону выхода воздуха.
Классической компоновкой считается использование двух вентиляторов в начале потока и по крайней мере одного на задней стенке в качестве вытяжного вентилятора. Вы также можете установить один или два дополнительных вентилятора на верхнюю часть компьютера для дополнительного отведения теплого воздуха, если ваш системный блок предусматривает их монтаж.

(Изображение предоставлено: TechRadar)
3 | УСТАНОВКА МАТЕРИНСКОЙ ПЛАТЫ
Не спешите запихнуть материнскую плату в корпус компьютера, следует проверить несколько моментов. На корпусе вашего ПК должны быть специальные крепления, посадочные места для материнской платы, сравните их количество и положение с отверстиями на плате материнской платы.
Во-вторых, посмотрите, есть ли на корпусе компьютера окошко или съемная панель для установки процессора и его охлаждения. Если их нет, имеет смысл установить процессор и его охлаждение, а также SSD M.2 на материнскую плату прямо сейчас.
Теперь, когда всё готово, найдите на материнской плате найдите задний щит ввода-вывода и установите его в прямоугольный слот в задней части вашего корпуса ПК. Убедитесь, что сопоставили их правильно, сопоставив шаблон разъема и слота.
Затем установите материнскую плату в корпус – тщательно выровняйте задние порты с соответствующими отверстиями щитка ввода-вывода, затем согласуйте положение с креплениями на корпусе.
Осталось просто зафиксировать материнскую плату винтами, которые должны быть в комплекте с вашим корпусом. Убедитесь, что вы используете правильные винты, вы не захотите заменять их на последнем этапе сборки.

(Изображение предоставлено: TechRadar)
4 | УСТАНОВКА ПРОЦЕССОРА
Самое время установить процессор на материнскую плату. Здесь опыт может отличаться в зависимости от семейства / производителя процессора.
Для потребительских процессоров Intel, необходимо потянуть подпружиненную рукоятку на себя и поднять вверх, оставив пластиковую крышку на месте. Затем аккуратно поместите процессор в сокет, ориентируйтесь по золотому треугольнику в левом нижнем углу процессора, его следует сопоставить такому же треугольнику на сокете.
Следующим шагом достаточно установить крепежную ручку в исходное положение, затем зафиксировать ручку винтом. В процессе крепления защитная пластиковая крышка должна отскочить, поэтому не паникуйте, если она полетит в вашу сторону. Обязательно сохраните крышку, так как она защитит чувствительные булавки материнской платы, если вы решите удалить процессор в будущем.
Если вы устанавливаете процессор AMD, процесс будет менее пугающим. Здесь нет дополнительного фиксатора, просто взводите ручку в верхнее положение.
И снова берём процессор и сопоставляем золотой треугольник в углу процессора Ryzen с треугольником на сокете. После того, как булавки сокета будут сопоставлены с отверстиями, опустите процессор на место. Легонько покачайте, чтобы убедиться, что он стоит на месте, затем опустите крепление и зафиксируйте его на месте.
Установка процессора завершена, фуф.

(Изображение предоставлено: TechRadar)
5 | ПАМЯТЬ ИМЕЕТ ЗНАЧЕНИЕ
Следующей на повестке у нас оперативная память компьютера. Нажмите на защелки по оба конца слотов DDR4 на материнской плате. Затем выровняйте слот с нижним коннектором планки оперативной памяти. После этого можно установить память, тщательно утопив планку в слот. Вы должны услышать щелчок, когда память зафиксируется на месте, защелки встанут в исходное положение.
Если вы используете две планки оперативной памяти, а на материнской плате их четыре, используйте самый дальний слот от процессора, а также второй слот от процессора.

(Изображение предоставлено: TechRadar).
6 | КРЕПЛЕНИЕ КУЛЕРА
Последний относительно сложный компонент в процессе создания своего ПК, кулер процессора.
Большинство сторонних кулеров требуют установки задней панели, что вы, возможно, уже сделали в третьем шаге нашего руководства по сборке ПК. Каждый отдельный кулер имеет свой собственный набор инструкций, которым вы должны следовать, но большинство требуют фиксации задней панели, а затем крепления четырьмя винтами к материнской плате.
Вам также потребуется нанесение термопасты, если ваш кулер не приходит с предварительно нанесенной. Достаточно выдавить небольшую каплю, размером с полгорошины, в центр процессора. Она распространится по всей поверхности, когда вы установите кулер, обеспечив необходимое количество термо-интерфейса для передачи тепла.
Что касается радиаторных систем, вы захотите установить большинство из них до подключения вентилятора. Правильно сориентируйте радиатор на монтажной пластике и закрепите его на месте с помощью комплектных винтов. После этого просто установите вентилятор на башню, подключите питание вентилятора в 4-контактный слот материнской платы.
Жидкостное охлаждение устанавливается практически одинаково, но требует подготовительной работы. Вам, вероятно, придется закрепить кулер на радиаторе и установить систему в корпусе ПК заранее. В зависимости от модели жидкостного охлаждения, которую вы используете, может потребоваться второй 4-контактный кабель питания для специального кулера AIO или дополнительного кулера на материнской плате.
И это самое подходящее время для подключения остальных вентиляторов системы к питанию, доступному на материнской плате. Или же, если ваш компьютер имеет интегрированную систему управления вентиляторами в задней части корпуса для маршрутизации вентиляторов, следует подключиться к контроллеру, а затем уже в материнскую плату. Контроллер может подключаться к материнской плате через разъем USB.
7 | ФИЗИЧЕСКАЯ ПАМЯТЬ
Когда с охлаждением покончено, самое время сосредоточиться на другом аспекте памяти вашего компьютера, жестких дисках и твердотельных дисках. Некоторые системные блоки предлагают небольшие SSD-салазки, скрытые в лицевой панели, подобно CD-приводам на старших ПК. Установка 2,5-дюймового диска в салазки – самая простая задача, поскольку его следует просто уложить и задвинуть салазки на место с дополнительным креплением в количестве четырех винтов.
Большинство современных корпусов ПК предлагают те или иные формы простого монтажа SSD. Есть и салазки для 3,5-дюймовых жестких дисков. Независимо от типа устанавливаемого накопителя, убедитесь, что соединительные кабели подведены к соответствующим местам внутри корпуса, мы также рекомендуем отделить их заранее, что поможет избежать сложного переплетения проводов.

(Изображение предоставлено: TechRadar)
8 | УСТАНОВКА БЛОКА ПИТАНИЯ
Теперь, когда мы установили материнскую плату, процессор и память, самое время установить блок питания. Если у вас модульный блок питания, заранее разберитесь с необходимыми кабелями, которые следует первостепенно подключить к БП.
Если корпус вашего компьютера приходит с кронштейнами для блока питания, сними их заранее, закрепите на блоке питания. Затем проложите кабели через соответствующий слот в задней части корпуса, установите модульный БП на место, закрепив кронштейны.
На старых корпусах, вам придется вставить блок питания в коробку для него внутри корпуса, зафиксировав на внутренней стенке с помощью четырех винтов.
В зависимости от дизайна корпуса вашего ПК, вы захотите направить вентилятор на предусмотренные вентиляционные зоны. В большинстве случаев мы рекомендуем направлять приточный вентилятор вниз или в сторону относительно блока питания и других компонентов ПК. Это поможет привлечению свежего воздуха и отведению тепла.

(Изображение предоставлено: TechRadar)
9 | ВСЕ КНОПКИ
Для того, чтобы кнопки питания на передней панели компьютера работали должным образом, необходимо подключить нужные кабели. К счастью, на нашем N’XT H400i всё представлено одним блоком, который подключается к разъему ввода / вывода на материнской плате, убедитесь, что правильно выбрали подключение.
Для других комбинаций возьмите отдельные контакты и, полагаясь на руководство по установке материнской платы, определите контакты и кабели, которые необходимо подключить. Выполняйте эту процедуру аккуратно, чтобы не погнуть контакты. Важно отметить, что все светодиодные индикаторы (HDD и питание), должны быть ориентированы правильно.
Самое время, чтобы подключить разъемы USB 3.0 и USB 2.0, а также разъем аудио. Звук расположен в левом нижнем углу большинства материнских плат. Он отмечается соответствующим образом, контактные выходы USB будут отличаться. Подключите разъемы USB 3.0 (отмечены синими концами) в соответствующие разъемы.
10 | ЗАГАДКИ КАБЕЛЕЙ
Теперь вы можете подключить оставшиеся кабели питания.
Первым найдите 8-контактный кабель EPS, проложите его сверху по задней части корпуса, используйте кабель-каналы и крепления корпуса, подключите его в 8-контактный слот питания в верхней части материнской платы. Теперь ищите самый большой 24-контактный кабель, его следует проложить по слоту для маршрутизации кабеля в корпусе, а затем подключить к порту питания ATX на 24 контакта на материнской плате.
Теперь возьмите SATA-питание и подключите ко всем накопителям. Если какие-то из них установлены в передней части корпуса, пропустите кабель питания SATA через кожух блока питания или предусмотренные отверстия, чтобы подвести к установленному спереди 2,5-дюймовому диску. На этом этапе рекомендуется подключить все SATA разъемы.
Наконец, следует проложить кабель питания PCIe через соответствующие отверстия, чтобы он был готов к установке видеокарты.

(Изображение предоставлено: TechRadar)
11 | НАСТРАИВАЕМ ГРАФИКУ
Наконец, мы пришли к последней части головоломки нашей сборки.
Сначала осмотрите материнскую плату и найдите слот PCIe, расположенный ближе всего к процессору. От него найдите два слота PCIe, расположенных рядом, вы установите сюда видеокарту, подготовьте слоты. В большинстве случаев, подготовка будет включать удаление двух винтов на крышках слотов PCIe.
Возьмите видеокарту из антистатического пакета и сопоставьте её с открытыми слотами. Задняя панель с интерфейсом ввода / вывода должна быть обращена к задней панели корпуса. После того, как позолоченные контакты видеокарты коснуться слота PCIe, осторожно надавите на видеокарту, чтобы утопить контакты, пока не услышите щелчок. Затем используйте те же винты, которые удалили с крышки слота PCIe, чтобы закрепить видеокарту на месте.
Теперь осталось подключить питание PCIe, которое вы направили к слотам в последнем шаге – и вот у нас полностью собранный компьютер (в большинстве случаев).
12 | BIOS
Теперь, когда компьютер построен, не спешите ставить панели корпуса назад. Во-первых, вы должны убедиться, что он включается, светится и работает должным образом.
Установите собранный компьютер в предварительно подготовленную компьютерную зону и подключите к питанию, экрану, клавиатуре и мыши. Нажмите кнопку питания и зажмите клавишу Del, чтобы перейти к экрану BIOS. Проверьте температуру процессора, убедитесь, что он работает в рамках 30-40 градусов по Цельсию, а также убедитесь, что стартовый диск определяется правильно.
Если всё верно, самое время включить XMP для Intel или DOCP для AMD, чтобы убедиться, что ваша память работает на нужно частоте. Затем нажмите F10, сохраните изменения и выходите.
13 | УБОРКА
Теперь, когда мы уверены, что компьютер работает, отключите системный блок и верните его в рабочее пространство. На этом этапе вы хотите закрепить все панели корпуса и уложить правильно кабеля.
Это значит, что с помощью стяжек вы должны сгруппировать столько кабелей, сколько возможно. Большинство современных корпусов приходит с креплениями и каналами для кабелей, используйте их. Если каналов нет или их недостаточно, используйте стяжки, чтобы собрать провода в большие пучки.
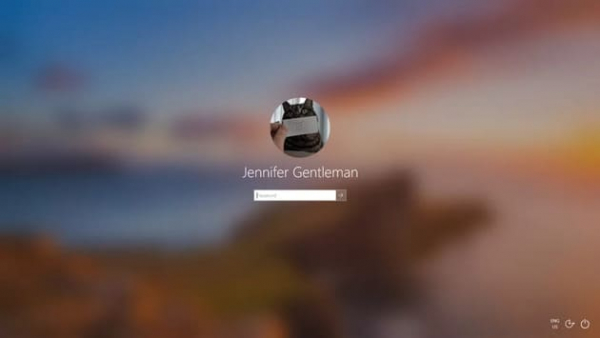
(Изображение предоставлено: TechRadar)
14 | УСТАНОВКА WINDOWS
Верните компьютер в рабочую зону, где он будет использоваться следующие годы, пришло время установки операционной системы.
Большинство современных платформ не имеют оптического привода для установки операционной системы, так что вам следует выполнить USB-установку на другом компьютере. Для этого загрузите Windows 10 Media Creation Kit, а затем установите из него Windows 10 на USB-накопитель, объемом не менее 8 Гб.
Затем, как только установка будет завершена, просто подключите USB-флешку к новому ПК. Вернитесь в BIOS, чтобы объявить системе, что запуск следует начинать с USB-накопителя в первую очередь. Выйдите, сохранив изменения, теперь на загрузочном экране вы должны следовать подсказкам по установке ОС. Не переживайте о том, что на момент установки у вас нет программного ключа, вы можете активировать Windows 10, как только установка дойдет до рабочего стола.
15 | ПРОГРАММНОЕ ОБСЛУЖИВАНИЕ
После того как вы, наконец, добрались до рабочей системы, перейдите на веб-сайт производителя материнской платы, загрузите свежие драйверы чипсета для вашей системы.
Ninite – умный инструмент, который позволяет получить все программные пакеты, которые вам следует установить, без индивидуальной установки. На веб-сайте Ninite, вы можеет выбрать программы, которые вам нужны, загрузить установщик и позволить ему выполнять свою магию. После этого, загрузите и установите свежие драйвера для видеокарты, теперь вы можете сложить руки и насладиться работающей сборкой собственного строительства.
