
Раскройте потенциал хромбука для решения любых задач в Zoom.
На протяжении 2020 года Zoom преображался из нишевого, ориентированного на офис инструмента в нечто, что стали использовать друзья и члены семьи, чтобы поддерживать связь, общаться и даже играть в игры.
Другими словами, Zoom бахнул, отчасти его популярность сводится к тому, что приложение не ограничивается устройствами или операционными системами. Zoom действительно кроссплатформенный инструмент.
Zoom – это одновременно эффективный и простой в использовании инструмент, особенно если вы пользуетесь хромбуком. Это может быть лучшее программное обеспечение для видеоконференций, а в этом руководстве мы расскажем вам, как пользоваться Zoom на хромбуке.
Предпочитаете Microsoft Teams? Вот как использовать Microsoft Teams на хромбуках. Нужно сделать скриншот для презентации? Мы расскажем, как сделать снимок экрана на хромбуке.
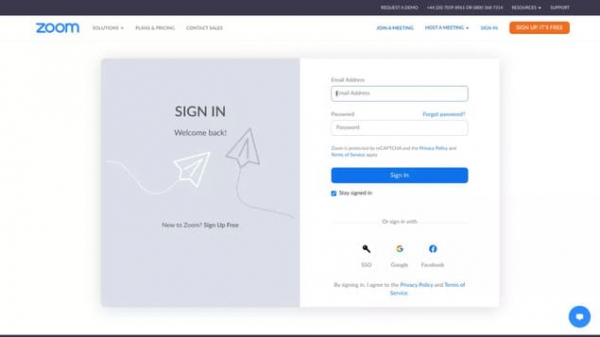
(Изображение предоставлено: TechRadar)
СОЗДАЙТЕ УЧЕТНУЮ ЗАПИСЬ ZOOM
Вам не нужна учетная запись в Zoom, чтобы присоединиться к группе, что является сильной стороной сервиса относительно конкурентов. Однако, если вы собираетесь пользоваться Zoom регулярно, учетную запись завести придется.
Перейдите на веб-сайт Zoom, чтобы начать, где вы получите несколько вариантов, которые помогут вам в создании учетной записи. Если вы хотите зарегистрироваться по старинке с помощью электронной почты и пароля, вы можете.
Кроме того, вы можете войти в систему, полагаясь на систему единого входа, Google или Facebook, чтобы настроить учетную запись Zoom. В каждом случае система предложит вам подтвердить дату вашего рождения, чтобы проверить ваш возраст, хотя Zoom не сохранит эту информацию.
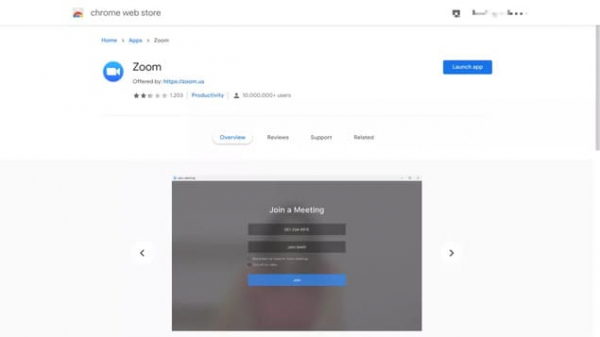
(Изображение предоставлено: TechRadar)
ЗАГРУЗИТЕ ПРИЛОЖЕНИЕ ZOOM ДЛЯ GOOGLE CHROME
Обычные пользователи Zoom отдадут предпочтение специальному приложению Chrome в дополнение к веб-сайту. Чтобы загрузить его, сначала зайдите в магазин Chrome на своём хромбуке.
В разделе «Приложения» найдите Zoom. Вы увидите несколько результатов, но вы должны найти официальное приложение, опубликованное на сайте zoom.us. Чтобы установить его на хромбук, просто нажмите «Добавить в Chrome».
Google уже сообщила о прекращении использования приложений Chrome в будущем, заменив их альтернативой, а именно Progressive Web Apps (PWA). На данный момент приложение Zoom доступно и отлично работает, поэтому просто загружайте.
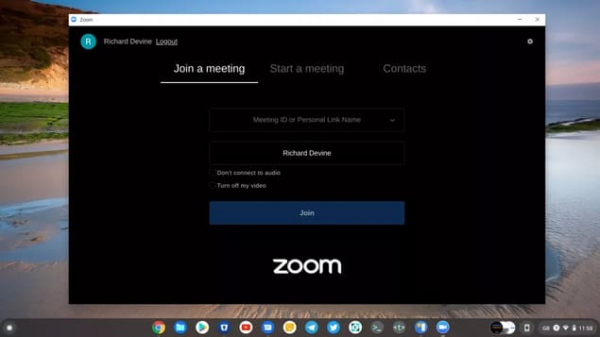
(Изображение предоставлено: TechRadar)
ПРИСОЕДИНЯЕМСЯ К ЧУЖОЙ ВСТРЕЧЕ ZOOM НА ХРОМБУКЕ
Чтобы присоединится к конференции Zoom на хромбуке не требуется вводить какие-либо данные учетной записи. Это упрощает соединение с другими звонками.
Сначала откройте приложение Zoom Chrome на панели приложений. Выберите вкладку «Присоединиться к встрече» и введите предоставленный вам «ID встречи». Затем введите своё имя в поле ниже и нажмите «Присоединиться», чтобы присоединиться к конференции.
Если вы захотите отключить звук или изображение, вы располагаете всеми необходимыми настройками, которые можно будет выбрать перед присоединением. Вы сможете включить оба параметра, когда потребуется.
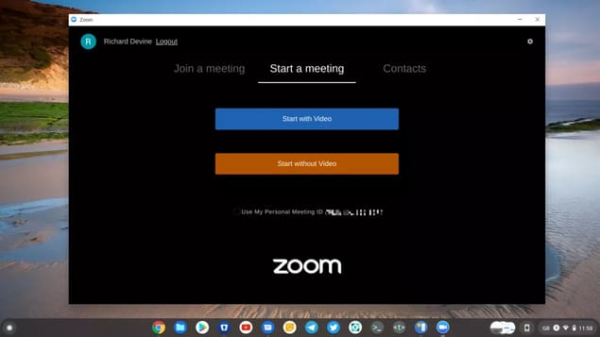
(Изображение предоставлено: TechRadar)
СОЗДАЕМ КОНФЕРЕНЦИЮ ZOOM НА ХРОМБУКЕ
Чтобы собрать конференцию в Zoom на хромбуке, вам придется войти в систему, поэтому создание учетной записи имеет значение, если вы собираетесь организовать пользоваться приложением регулярно. Откройте приложение Zoom Chrome, выберите вкладку «Войти», затем введите свои учетные данные.
После входа в приложение Zoom у вас есть два варианта для организации новой встречи. Вы можете использовать видео или аудио, выбрав соответствующий вариант. Третий вариант – использовать ваш личный идентификатор собрания Zoom, если вы хотите, он полезен, когда вы регулярно организуете звонки с одними и теми же людьми, поскольку вам нужно поделиться кодом один раз.
Если вы начнете новую встречу, для вас будет сгенерирован новый идентификатор встречи, которым вы сможете поделиться с участниками, которых хотите пригласить. Кроме того, если в Zoom есть список контактов, вы сможет пригласить их туда.
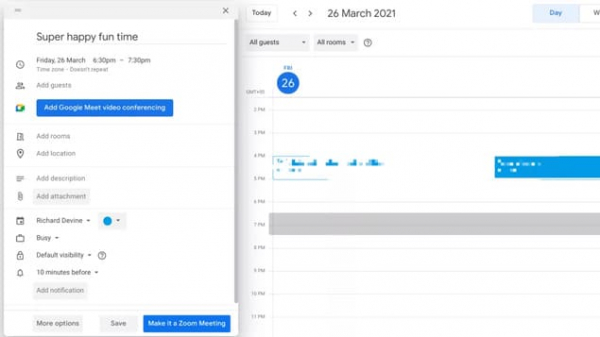
(Изображение предоставлено: TechRadar)
ПЛАНИРУЕМ ВСТРЕЧУ В ZOOM НА ХРОМБУКЕ
Самый простой способ запланировать встречу в Zoom с вашего хромбука – использовать панель управления. После входа в систему перейдите на страницу «Встречи» и нажмите «Запланировать встречу». Теперь вы можете указать все особенности встречи, включая дату, время и тему, сгенерировать идентификатор встречи и добавить безопасный код доступа, если необходимо.
Есть ещё более удобный способ планировать встречи в Zoom – использовать расширение Zoom Scheduler, которое вы найдете в магазине Chrome. Это расширение служит двум целям. Первая – предоставить вам доступ к тем же инструментам, что и веб-панель, но гораздо доступнее.
Дополнительным преимуществом расширения Zoom Scheduler становится интеграция в Google Calendar. После назначения встречи, которую вы запланировали в календаре, вы можете превратить её во встречу Zoom, нажав кнопку «Сделать встречу Zoom». Вы получите новый идентификатор встречи, который будет закреплен записью в календаре Google. По сути, расширение Zoom Scheduler делает использование Zoom не менее удобным, чем Google Meet.
ПОДВОДЯ ИТОГИ
Zoom – это сервис, разработанный для удобной работы в Интернете, что делает его удобным для использования на хромбуках. Все функции доступны и, хотя приложение Chrome в конечном счете получит замену, Chrome OS предлагает всё необходимое, чтобы вы могли и дальше использовать Zoom без труда.
Расширение Zoom Scheduler является важным дополнением, если вы часто планируете встречи в Zoom. Если вы пользуетесь Google Calendar, оно особенно полезно, поскольку интегрирует Zoom в ваш повседневный рабочий процесс.
Лучшие хромбуки 2021 года: Лучшие хромбуки для детей, студентов и не только.
