
Как подключить контроллер PlayStation 5 к компьютеру на Windows?
Если вы когда-нибудь захотите поиграть на компьютере с помощью геймпадов PlayStation 5 DualSense, вы не должны столкнуться с трудностями. Несмотря на очевидные преимущества пары мышь-клавиатура в большинстве традиционных игр, среди которых выделяют шутеры от первого лица, некоторые жанры гораздо лучше подходят контроллерам, а предложение Sony – замечательный вариант.
Контроллер PS5 DualSense входит в список лучших контроллеров для компьютера, очень удобен в эксплуатации, а также просто приятно выйти за рамки использования консоли с новеньким геймпадом. Некоторые компьютерные игры лучше играются с джойстиком, нежели с мышью и клавиатурой, особенно, когда компьютер собран в гостиной и не предлагает полноценного компьютерного стола.
Геймпады Sony в дополнение к традиционной проводной схеме предлагают беспроводное подключение, но ваш компьютер должен поддерживать Bluetooth, а для проводного соединения вам потребуется кабель USB-C на USB-A. Если на вашем компьютере доступны порты USB-C, вы сможете воспользоваться классическим USB-C на USB-C, без переходников.
Пока вы пользуетесь контроллером от PlayStation 5 на компьютере, важно помнить, что его главная особенность, адаптивные триггеры, не будет работать с большинством компьютерных игр. Тем не менее, Metro Exodus: Enhanced Edition совсем недавно получила обновление, помимо прочего предложившее и поддержку адаптивных триггеров с полной обратной связью DualSense, следовательно, мы могли бы ожидать более широкой поддержки новых джойстиков в мире компьютерных игр.
Незначительное обновление пришло в Steam, оно позволило пользователям настраивать подсветку контроллеров DualSense, незначительная функция, но приятная. Вы можете включить и выключить подсветку, можете назначить её включение только в том случае, когда к компьютеру подключается несколько контроллеров. Но мы всё ещё ждем поддержки тактильной связи и адаптивных триггеров DualSense, как на PlayStation 5.
Обратите внимание, что 3,5-мм разъем контроллера ещё не поддерживается на компьютерах, поэтому подключать гарнитуру или наушники придется непосредственно в разъем компьютера, вы могли бы воспользоваться парой беспроводных наушников в качестве альтернативы. Однако, если вы хотите пользоваться геймпадами Sony, вот как подключить контроллер PS5 DualSense к ПК.
Как подключить контроллер PS5 DualSenes в Steam?
Steam, самый популярный цифровой игровой магазин на платформе ПК, приложение поддерживает работу контроллера DualSense на компьютере, а геймпад становится отличным выбором для переключения в режим Big Picture Mode, когда Steam транслируется на телевизор, а не на монитор.
Сначала откройте Steam и посмотрите в левый верхний угол. Пройдите по следующим меню Steam – Настройки – Контроллер – Общие настройки контроллера. Подключите DualSense с помощью провода или по беспроводному соединению (см. ниже, как подключиться по Bluetooth). После подключения Steam покажет, что у вас подключен стандартный контроллер и предложит настроить его. Если нет, нажмите на устройство и выберите «Определить раскладку».
Отсюда вы сможете назначать кнопки, как считаете нужным. Например, сенсорную панель можно отразить как кнопку, просто убедитесь, что курки (R2 и L2) отображаются в качестве аналогового входа, а не кнопки.
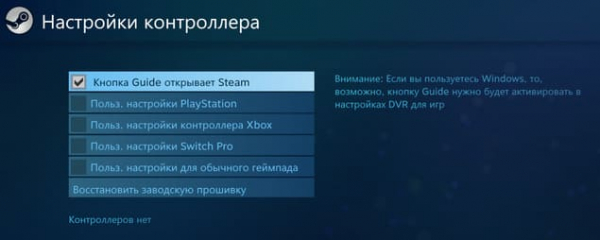
(Изображение предоставлено: HowTablet)
Когда вы закончите настраивать контроллер в качестве с вашими предпочтениями, сохраните и назовите устройство (вероятно, наиболее подходящим названием станет DualSense). Убедитесь также, что выбрали раздел контроллер PlayStation 4, что переключит подсказки в играх на кнопки PlayStation.
В меню настроек контроллера необходимо включить поддержку общей конфигурации контроллера и конфигурации PlayStation. Ищите галочку рядом с соответствующим полем.
После этих манипуляций ваш DualSense будет работать во всех играх Steam, просто убедитесь, что оверлей Steam активен, в противном случае геймпад может быть не распознан.
Подключение DualSense к компьютеру с помощью USB

(Изображение предоставлено: Sony)
Вам понадобится кабель USB-C на USB-A, поскольку на контроллере PlayStation 5 используется порт USB Type-C вместо привычного micro USB, как на DualShock 4.
Просто подключите провод к контроллеру, а затем в соответствующий разъем на компьютере, операционная система определит геймпад автоматически. Если на компьютере доступны порты USB-C, вы можете использовать провод USB-C на USB-C.
Подключение PS5 DualSense к компьютеру по Bluetooth

(Изображение предоставлено: Sony)
DualSense можно подключить к ноутбуку и компьютеру с помощью беспроводной связи Bluetooth, если провода не смотрятся в вашей гостиной. Следует проверить, чтобы компьютер имел интегрированный Bluetooth-приемник, характерная особенность многих ноутбуков, которая редко достается настольным компьютерам. Если его нет, вы могли бы воспользоваться недорогими USB-ключами Bluetooth. Они похожи на флешки.
Чтобы подключить контроллер PS5 DualSense с помощью беспроводной связи, нажмите и удерживайте центральную кнопку PS и кнопку «Create» в течение трех секунд, пока не замерцает световая панель в центре контроллера.
Теперь нужно перейти к настройкам Bluetooth на компьютере. В Windows 10 воспользуйтесь иконкой панели уведомлений в правом нижнем углу экрана. Откроется Центр Поддержки, в нижней части которого вы найдете «Bluetooth», а там выберите «Беспроводной контроллер».
Если система запросит код пары, введите 0000. После этого DualSense может быть подключен через Bluetooth к вашему компьютеру. Никаких больше проводов!
